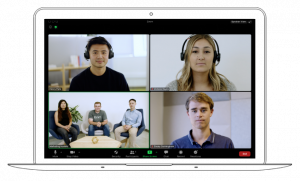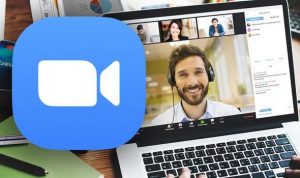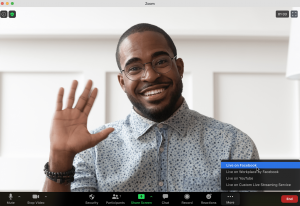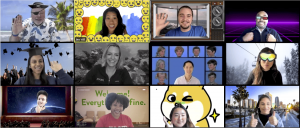➲ What’s the difference between paid and free Zoom?
There are a few differences between the paid and free Zoom plans that are worth noting.
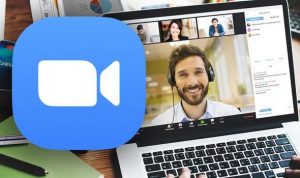 ➮ Free users
➮ Free users
You can download the Zoom app on your computer or phone and join any meeting with a supplied meeting ID. You can disable audio or video before joining. You can create a free Zoom account and from there you can create a new meeting, schedule one, join a meeting, share a screen, add contacts, and so on.
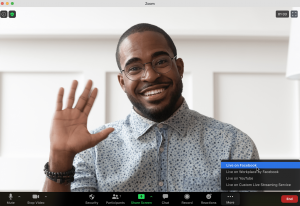 ➮ Paid users
➮ Paid users
You can sign up and download Zoom onto your computer using your work email if your system administrator has a Pro, Business, or Enterprise account. You’ll then want to sync Zoom to your calendar so you can schedule Zoom meetings and invite remote participants to join.
If you’re setting up a Zoom Room, you’ll need a computer to sync and run Zoom Meetings and a tablet for attendees to launch the Zoom Meetings. You’ll also need a mic, camera, and speaker, at least one HDTV monitors to display remote meeting participants, and an HDMI cable to share computer screens on a display, as well as an internet cable for your connection
➲ How to use virtual backgrounds on desktop

It’s fairly easy to get started with Zoom virtual backgrounds. On a Mac or PC, for instance, just open up your Zoom client, click on the “Setup” icon on the corner, and select “Virtual Background” in the side menu.
Zoom provides a few virtual backgrounds. Click on the one you’d like to use. If you would like your own background, click on the plus sign above and to the left of the sample backgrounds, choose an image from your computer, and add it.
You can also add a virtual background during a meeting. In your Zoom client, click on the arrow next to the video symbol on the left, select “Choose a virtual background…”, and you will see the same Virtual Background page.
➲ How to add filters to your Zoom calls
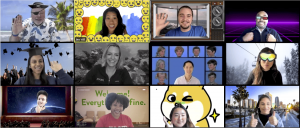 As well as virtual backgrounds, it’s possible to jazz up your Zoom calls by using filters. These come in two forms and can be found in the same background settings as virtual backgrounds.
As well as virtual backgrounds, it’s possible to jazz up your Zoom calls by using filters. These come in two forms and can be found in the same background settings as virtual backgrounds.
You can choose either add simple colour shades to your camera (sepia, black and white and such) or select from several Snapchat-eque filters to add cartoon stylings to your camera. These might not be ideal for business calls, but should make things more entertaining with friends and family.
➲ Zoom keyboard shortcuts
 It’s possible to use various shortcut keys during Zoom meetings to access features or change settings easily.
It’s possible to use various shortcut keys during Zoom meetings to access features or change settings easily.
✅ Alt + A or Command+Shift+A:Mute/unmute audio
✅ Alt+S or Command+Control+S: Start screen sharing
✅ Alt+R or Command)+Shift+R: Start/stop local recording
✅ Alt+C or Command+Shift+C: Start/stop cloud recording
✅ Alt+P or Command+Shift+P: Pause or resume recording