- Install the Microsoft Outlook app if you don’t have it already, then open it.
- If this is the first time you’re opening the app, tap Get Started.
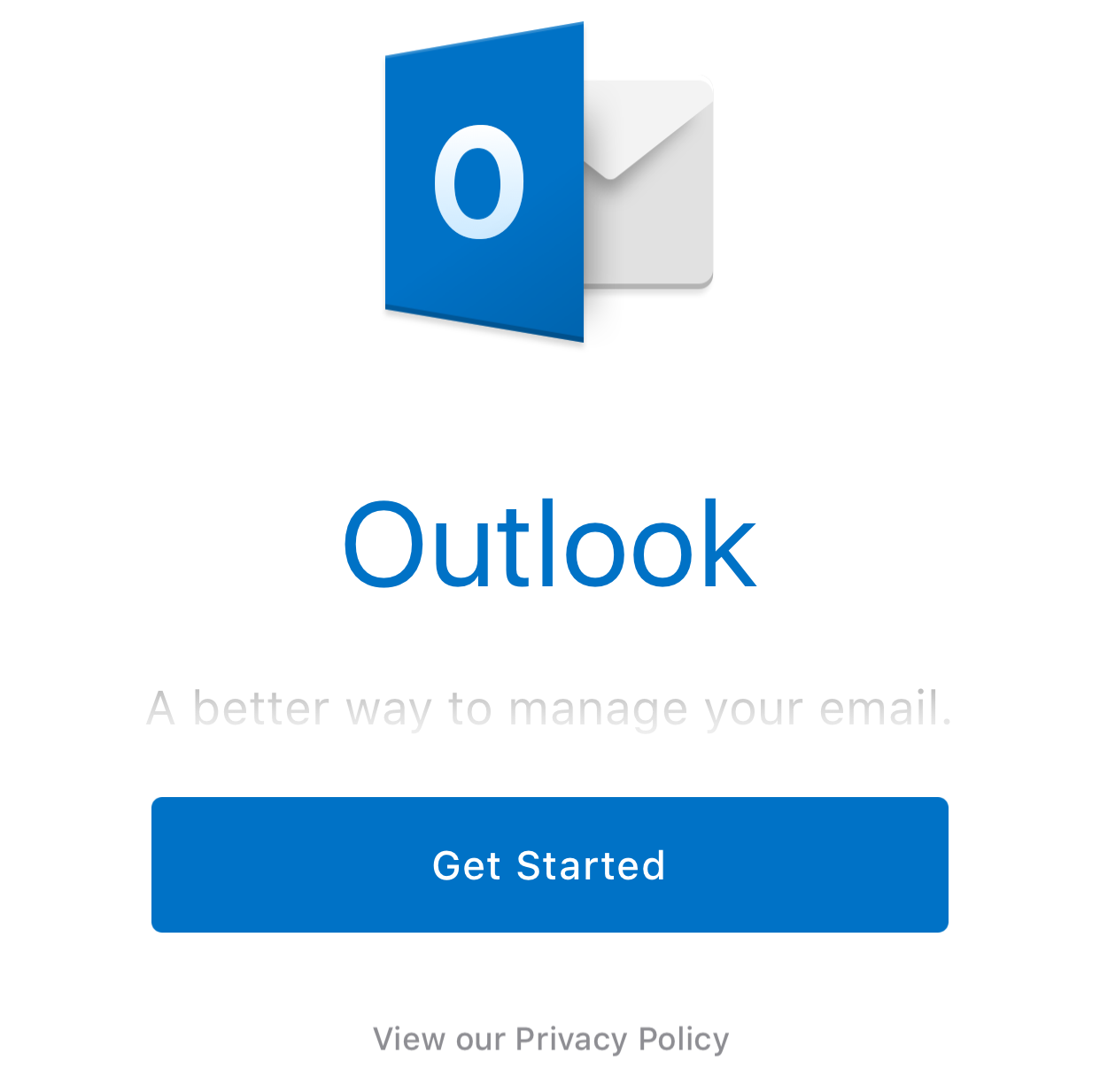
- If you have already set up an email account in the Outlook app, tap Settings, and then Add Account, and then Add Email Account.
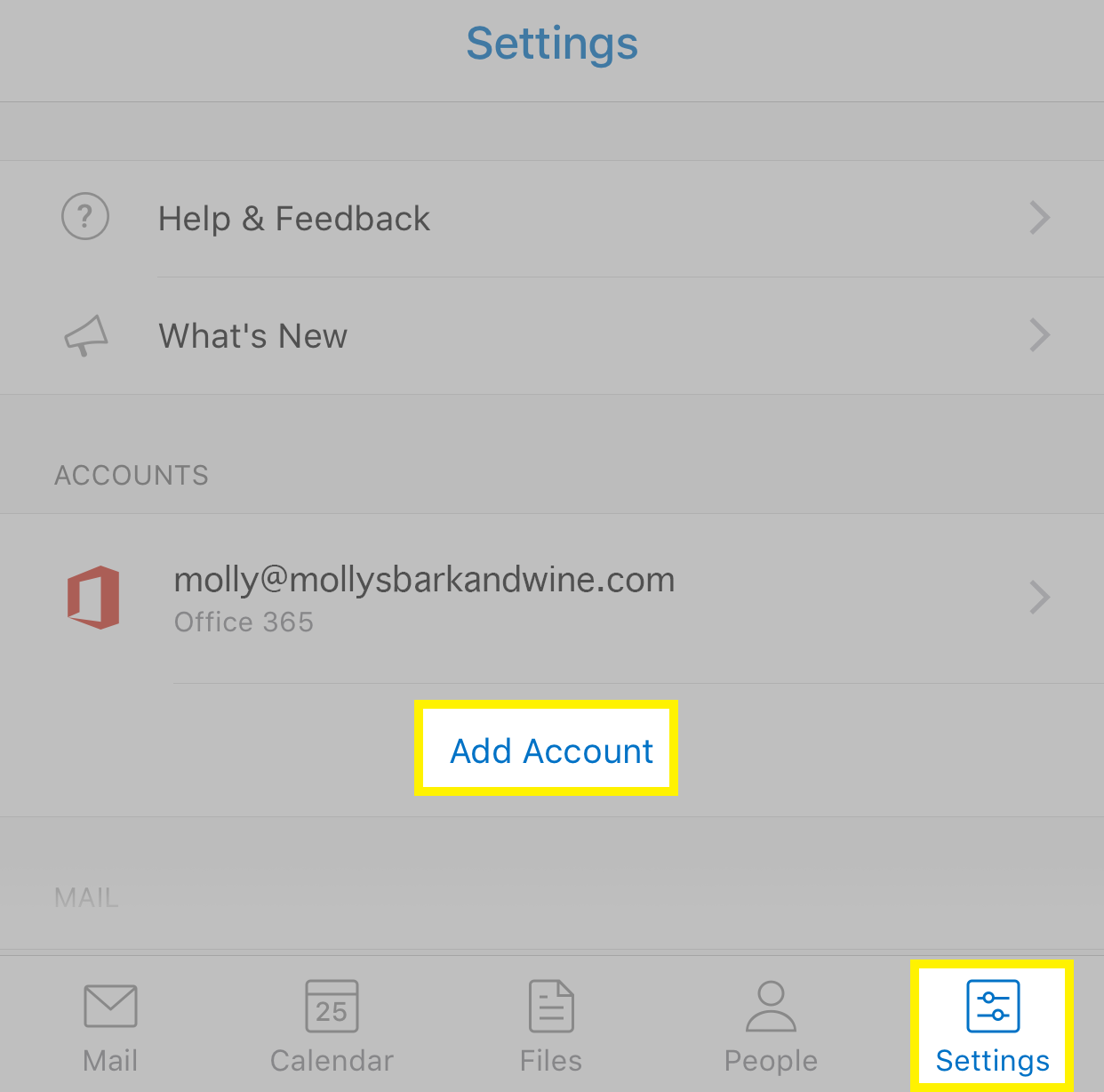
- Decide if you want the Outlook app to send you notifications, and tap the appropriate option.
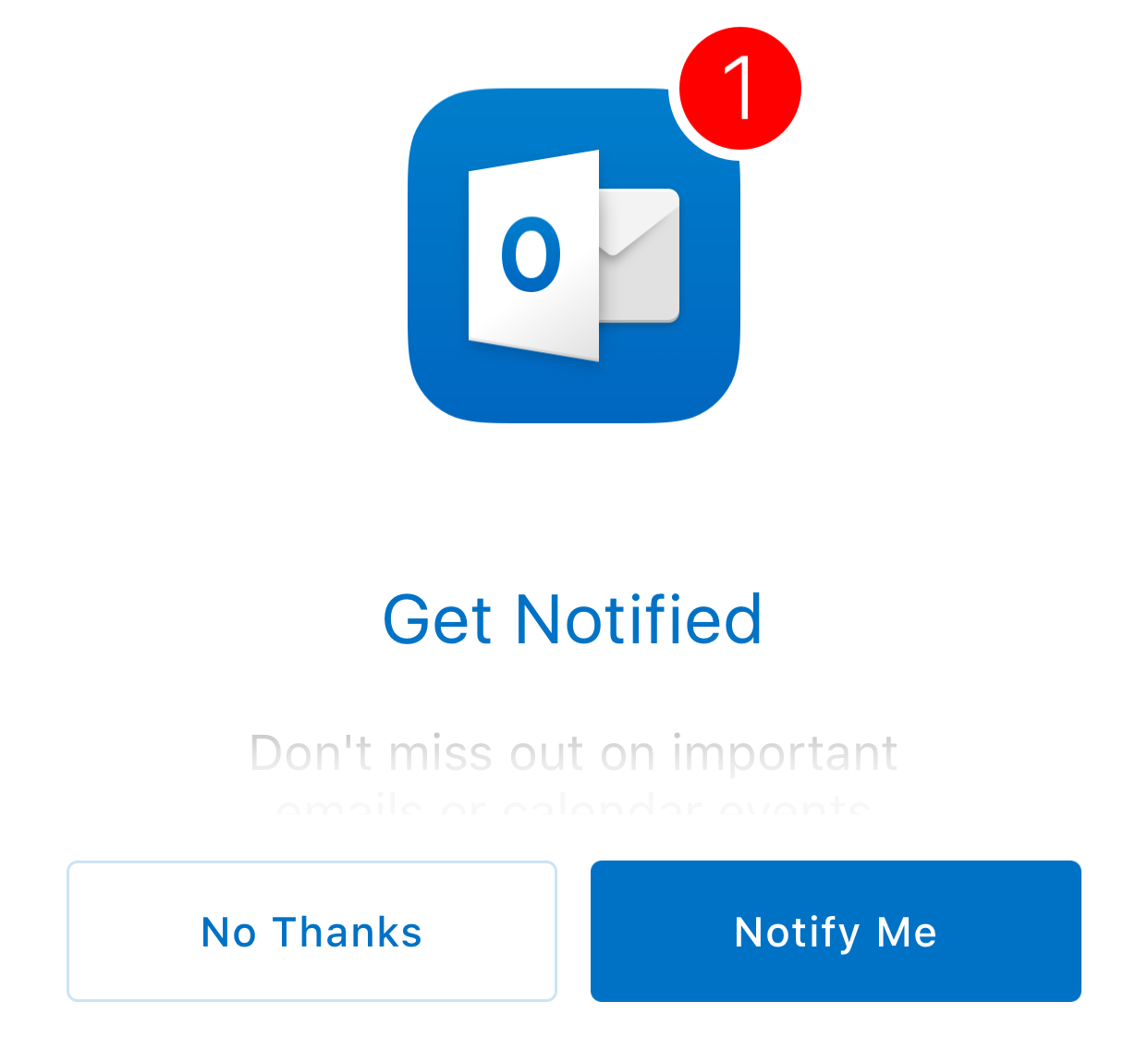
Note: If you choose Notify Me, tap OK on the pop-up notification.
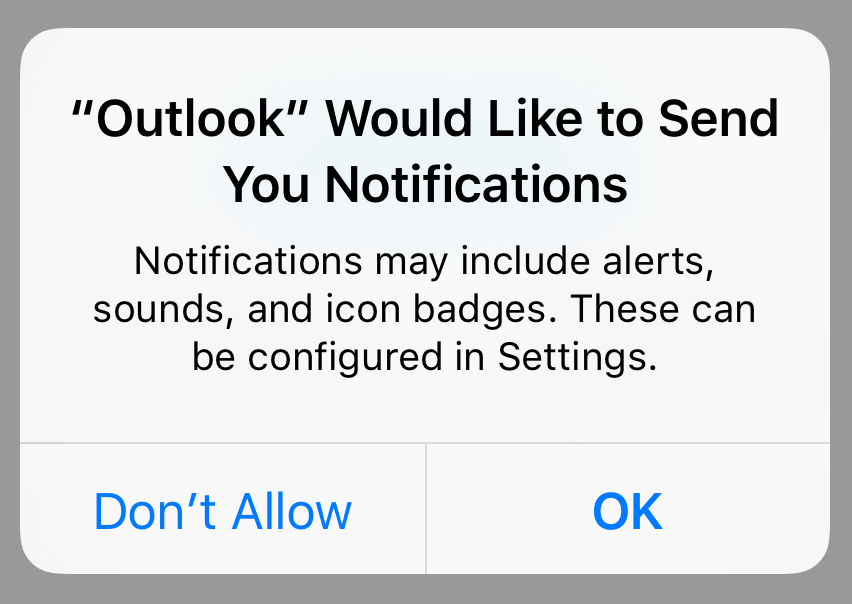
- Enter your full Office 365 email address.
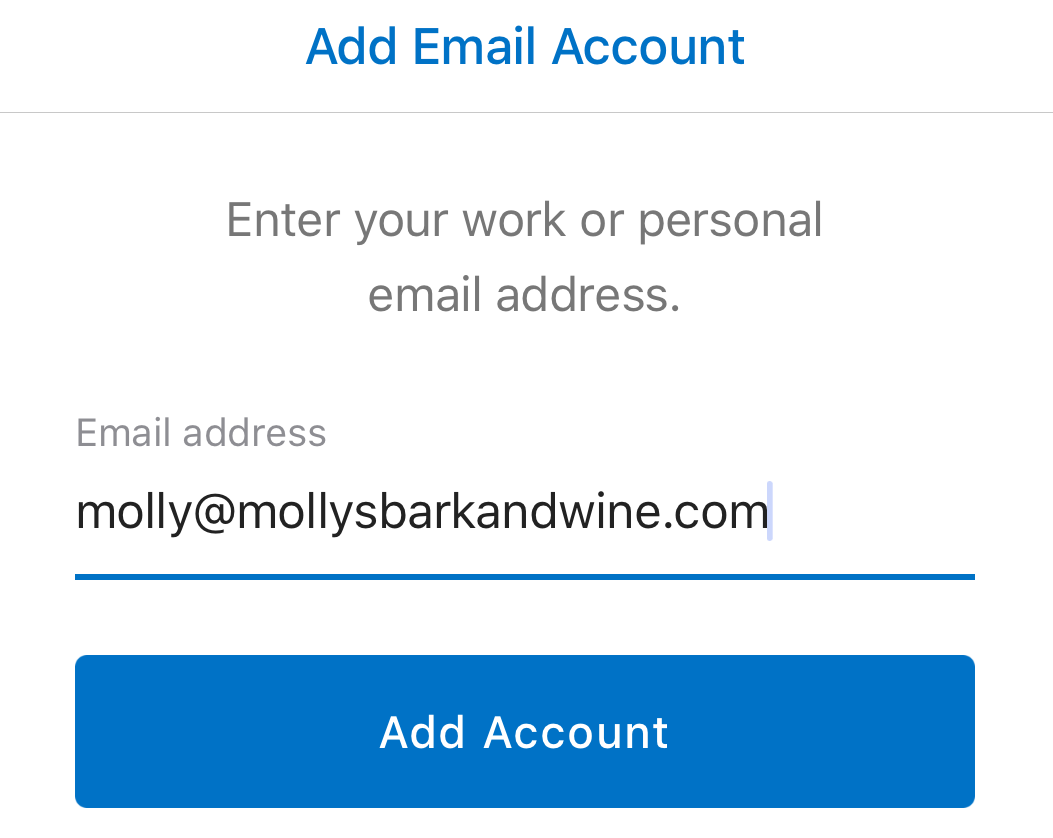
- Tap Add Account.
- If you see the Office 365 log in screen, skip to step 8.
If you see the IMAP screen, it means the Outlook app has not detected your Office 365 settings:- Tap Not IMAP at the top right.
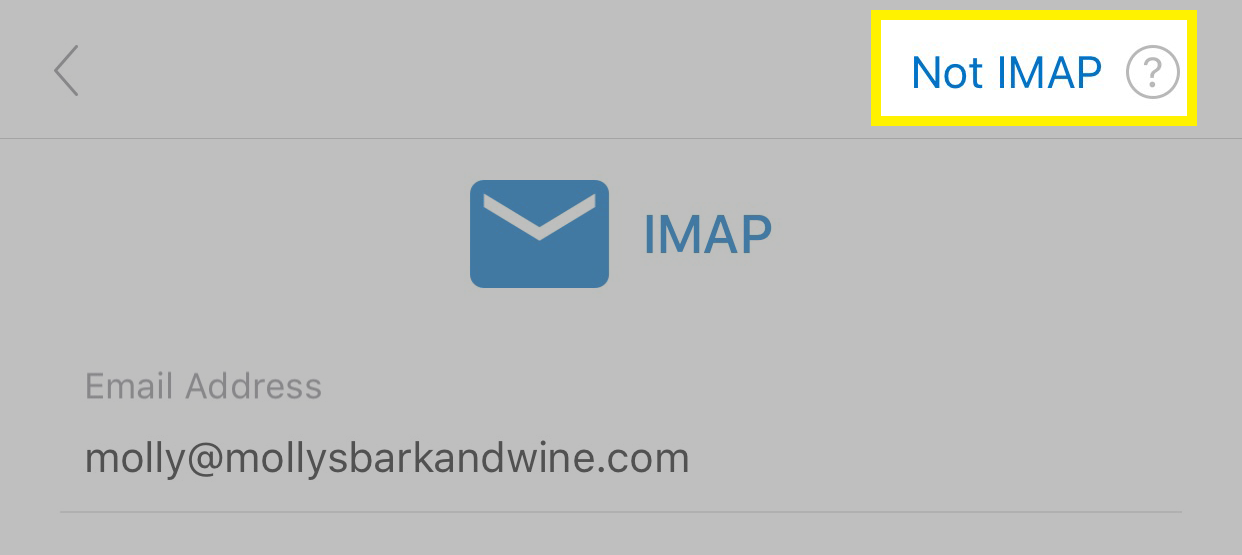
- Tap Office 365.
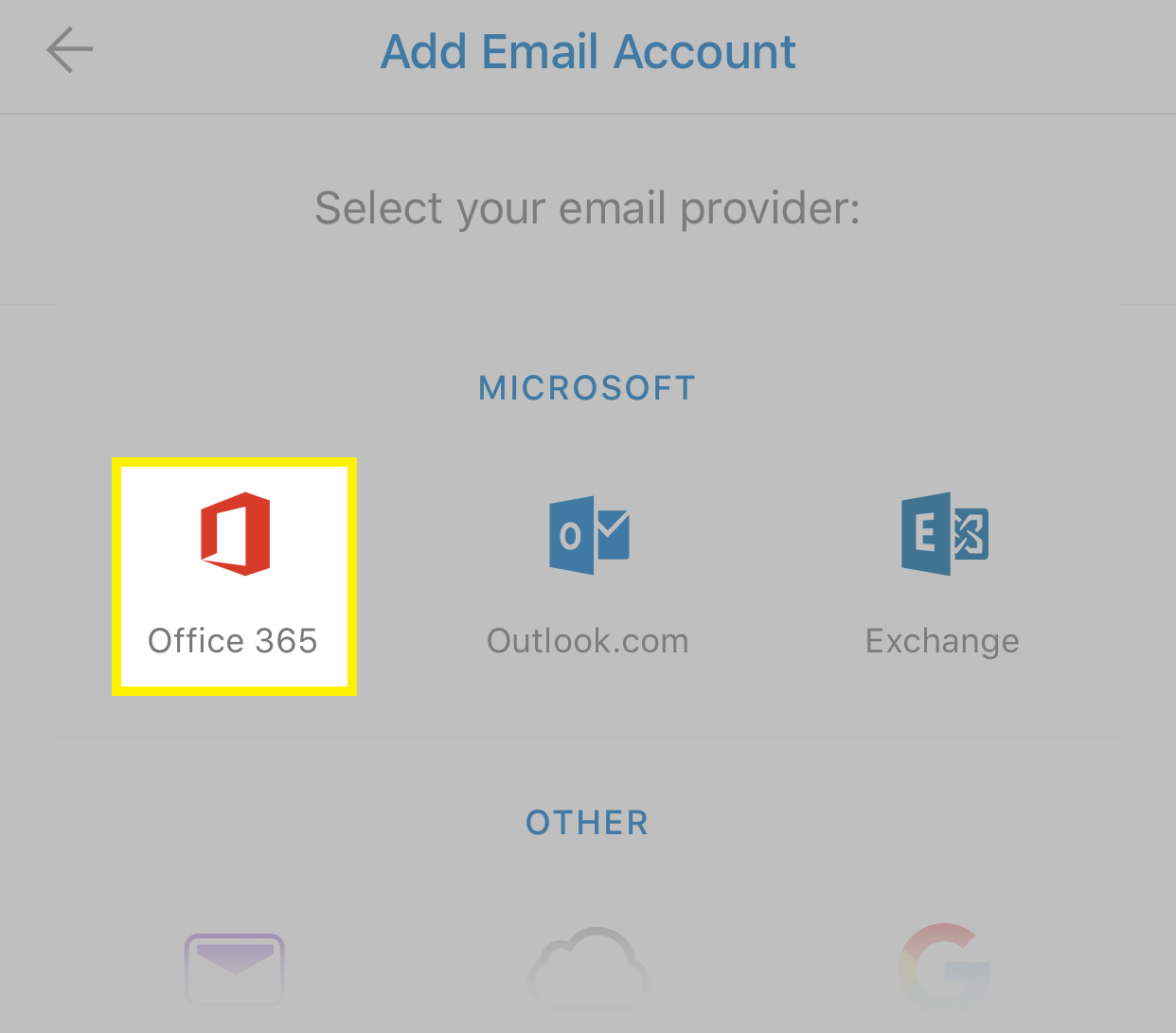
- Tap Not IMAP at the top right.
- On the Office 365 log in screen, enter your Password.
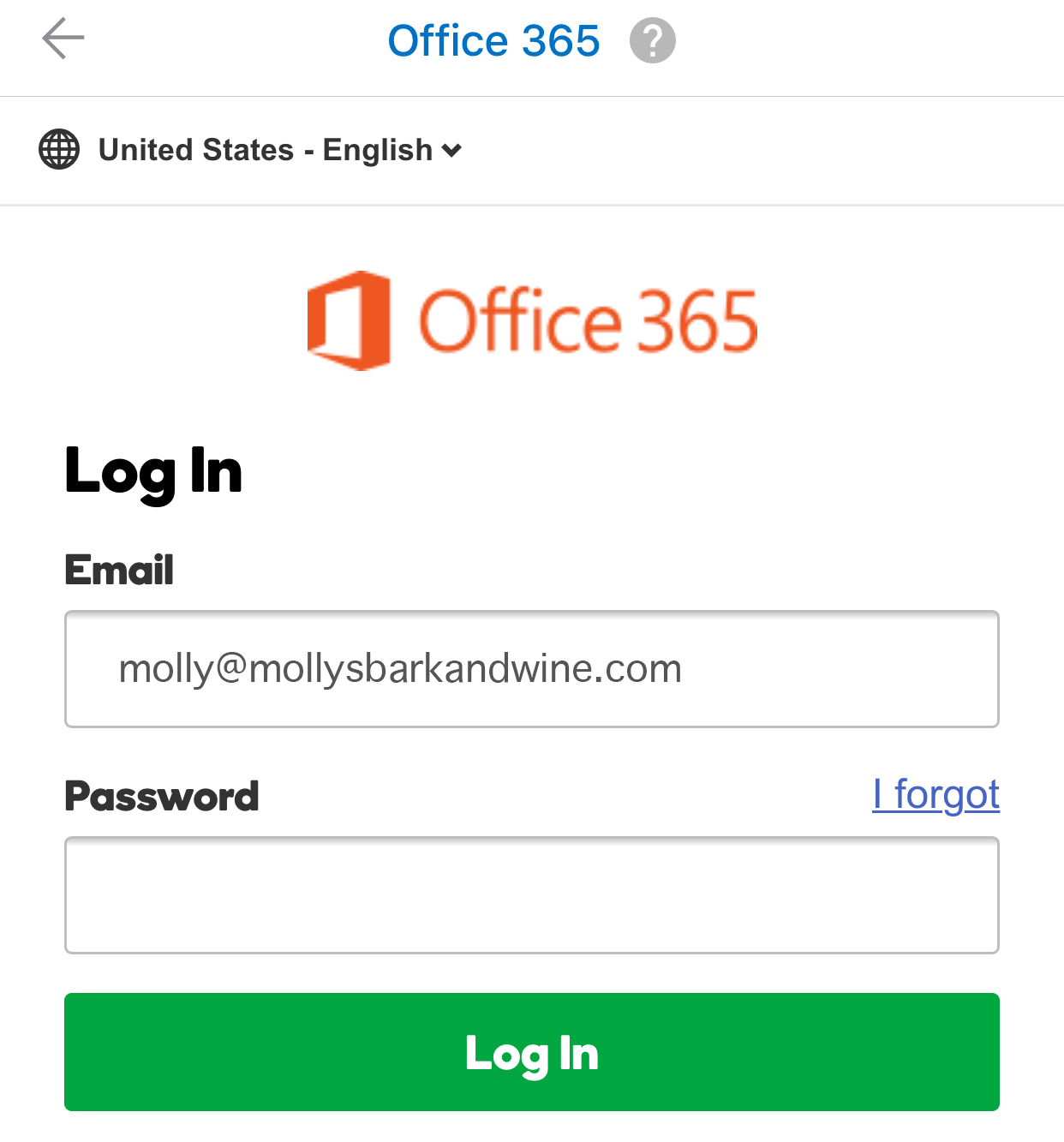
- Tap Log In.
- If you want to add another email account to the Outlook app, tap Let’s Do It!. If not, tap Maybe Later.
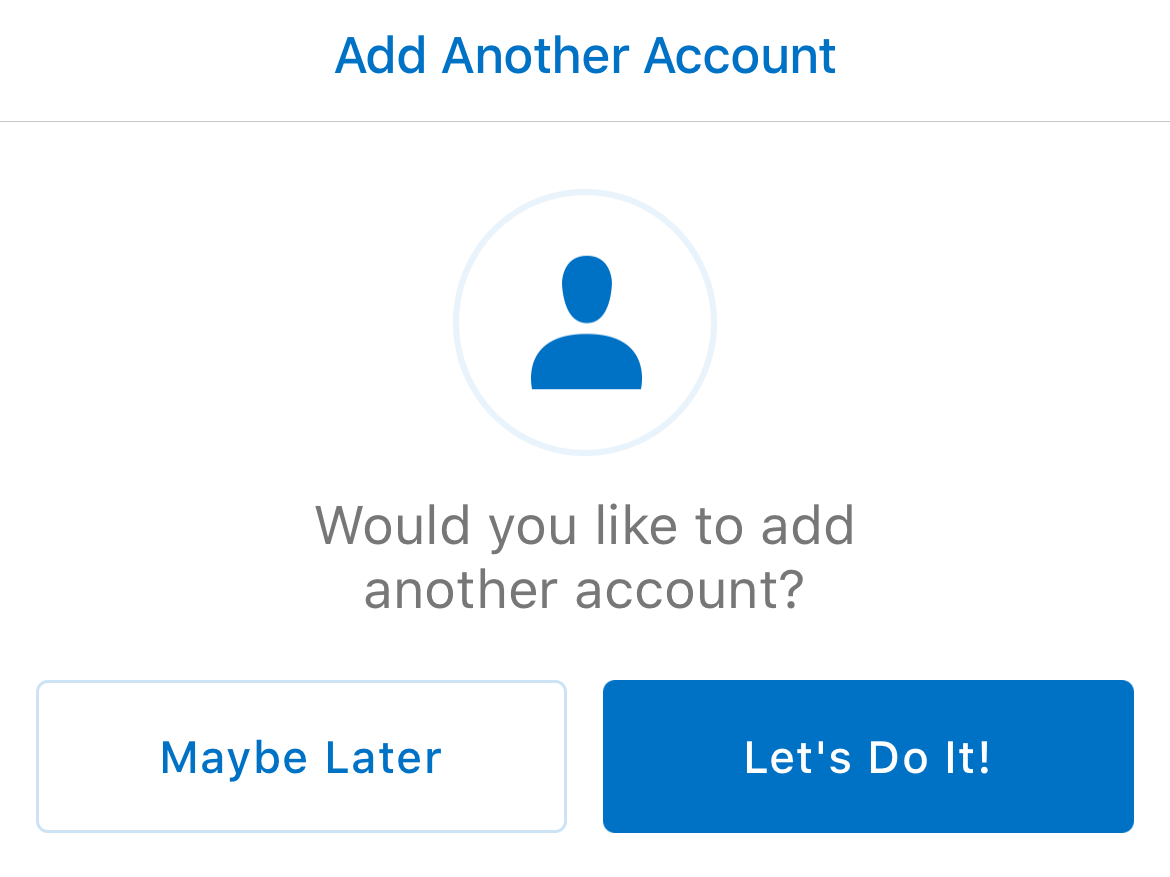
- Swipe through the Outlook app introduction screens, until you see your inbox.
That’s it. If everything is working, you should see some email messages. To check that everything is working, send yourself an email from webmail, and reply to it from the Outlook app.
